Fix Windows Error 0x80070057 – Parameter Incorrect Issue
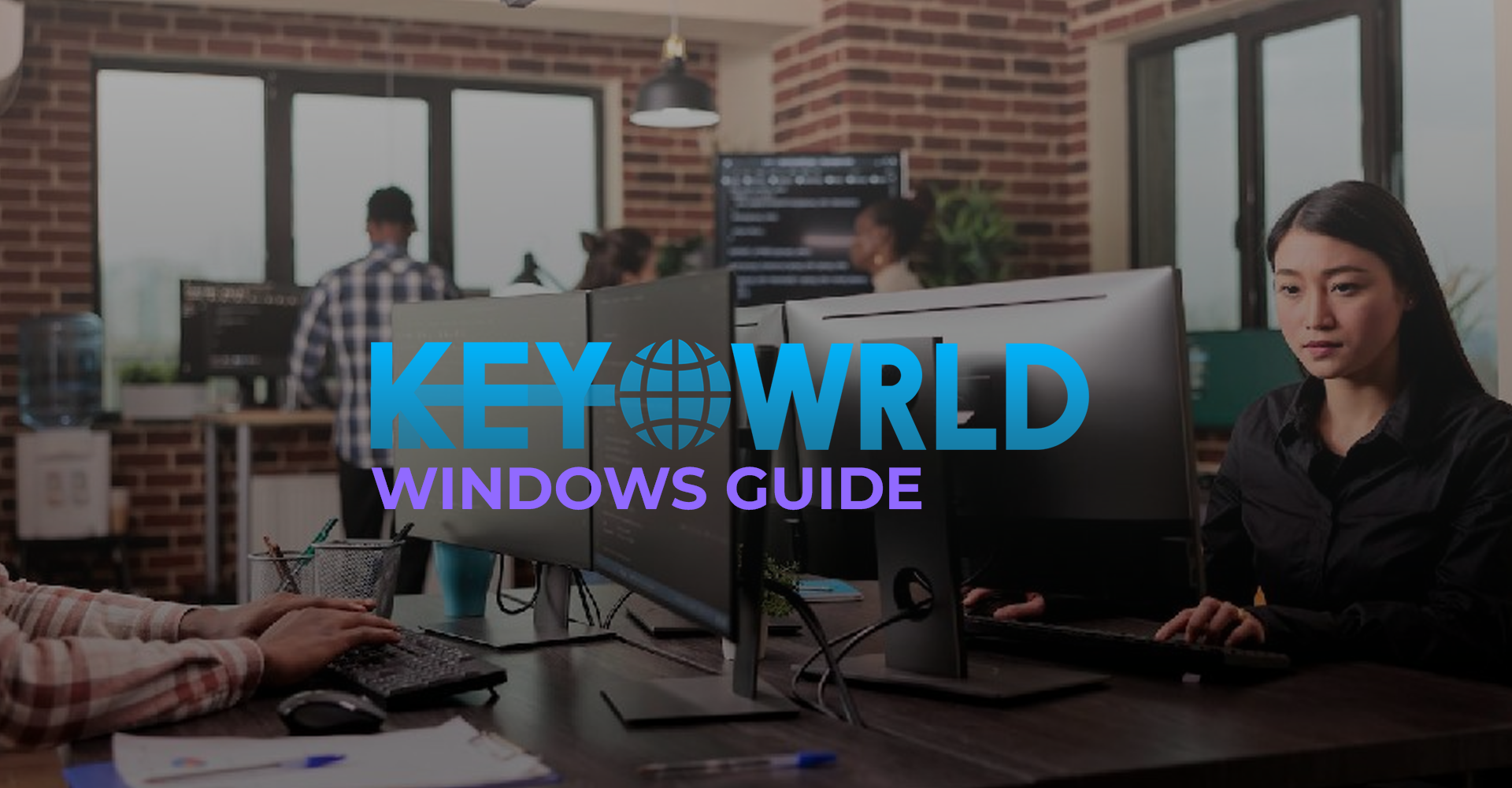
Windows users often encounter Error 0x80070057, which is usually associated with incorrect parameter values during system operations. This error can occur while updating Windows, formatting a drive, installing applications, or even backing up files. In this guide, we will explain what causes Windows Error 0x80070057 and provide step-by-step solutions to fix it.
What Causes Windows Error 0x80070057?
Before applying a fix, it’s essential to understand the reasons behind the 0x80070057 error. The most common causes include:
Corrupt system files – Missing or damaged system files can trigger this issue. Windows Update issues – An error in Windows Update can cause failed installations. Incorrect registry entries – Corrupt registry values can prevent operations from executing correctly. Storage device issues – A faulty or incorrectly formatted disk can cause this error. Third-party software conflicts – Security programs or optimization tools might interfere with Windows processes.
If you’re experiencing this error while installing or activating Windows, check out our genuine Windows licenses for a smooth activation process.
How to Fix Windows Error 0x80070057?
Here are the most effective solutions to resolve Windows Error 0x80070057:
Solution 1: Run the Windows Update Troubleshooter
Press Win + I to open Settings. Navigate to Update & Security > Troubleshoot. Select Windows Update and click Run the troubleshooter. Follow the on-screen instructions and apply recommended fixes.
If the issue persists, move to the next solution.
Solution 2: Use SFC and DISM Commands to Repair System Files
Corrupt system files often trigger Error 0x80070057. Running SFC (System File Checker) and DISM (Deployment Image Servicing and Management) can repair them.
Steps:
Open Command Prompt as Administrator (Press Win + X, then select Command Prompt (Admin)). Type the following command and press Enter:
sfc /scannow
Wait for the scan to complete. If errors are found, Windows will attempt to fix them. If the issue persists, run the following DISM commands one by one:
DISM /Online /Cleanup-Image /ScanHealth
DISM /Online /Cleanup-Image /RestoreHealth
Restart your PC and check if the error is resolved.
If your Windows version is outdated or corrupted, consider upgrading with an authentic Windows 11 license.
Solution 3: Modify the Windows Registry
Editing the registry can be risky. Ensure you back up your registry before proceeding.
Steps:
Press Win + R, type regedit, and hit Enter. Navigate to the following path:
HKEY_LOCAL_MACHINE\SOFTWARE\Microsoft\WindowsUpdate\UX
Locate IsConvergedUpdateStackEnabled, double-click it, and set the value to 0. Next, go to:
HKEY_LOCAL_MACHINE\SOFTWARE\Microsoft\WindowsUpdate\OSUpgrade
If the AllowOSUpgrade key is missing, create a new DWORD (32-bit) Value named AllowOSUpgrade and set it to 1. Close the registry editor and restart your computer.
If registry errors persist, performing a fresh installation of Windows might be the best solution. Get a Windows 10 Pro license for seamless installation.
Solution 4: Check Disk for Errors (chkdsk Command)
A corrupted disk can also trigger Error 0x80070057. Running a disk check can help detect and fix file system errors.
Steps:
Open Command Prompt as Administrator. Type the following command and press Enter:
chkdsk C: /f /r /x
If prompted to run on restart, type Y and restart your PC. The system will scan the disk and repair any errors.
If your storage drive is failing, consider backing up your data before proceeding. Learn how in our Windows Backup Guide.
Solution 5: Perform a Clean Boot
Third-party software can interfere with Windows processes. A clean boot helps diagnose if a background application is causing the problem.
Steps:
Press Win + R, type msconfig, and hit Enter. Navigate to the Services tab. Check Hide all Microsoft services, then click Disable all. Go to the Startup tab and click Open Task Manager. Disable all startup programs, then restart your PC.
If this resolves the issue, enable services one by one to find the conflicting application.
Final Thoughts
Windows Error 0x80070057 can be frustrating, but with the right troubleshooting steps, you can resolve it efficiently. If the issue persists, consider a fresh installation of Windows using a genuine license to avoid future errors.
Need a genuine Windows license? Explore our selection of Windows 10 and Windows 11 licenses for a smooth, error-free experience.
For more troubleshooting guides, visit KeyWrld.com!





