How to Fix Windows Error 0xc0000005 – Access Violation Issue
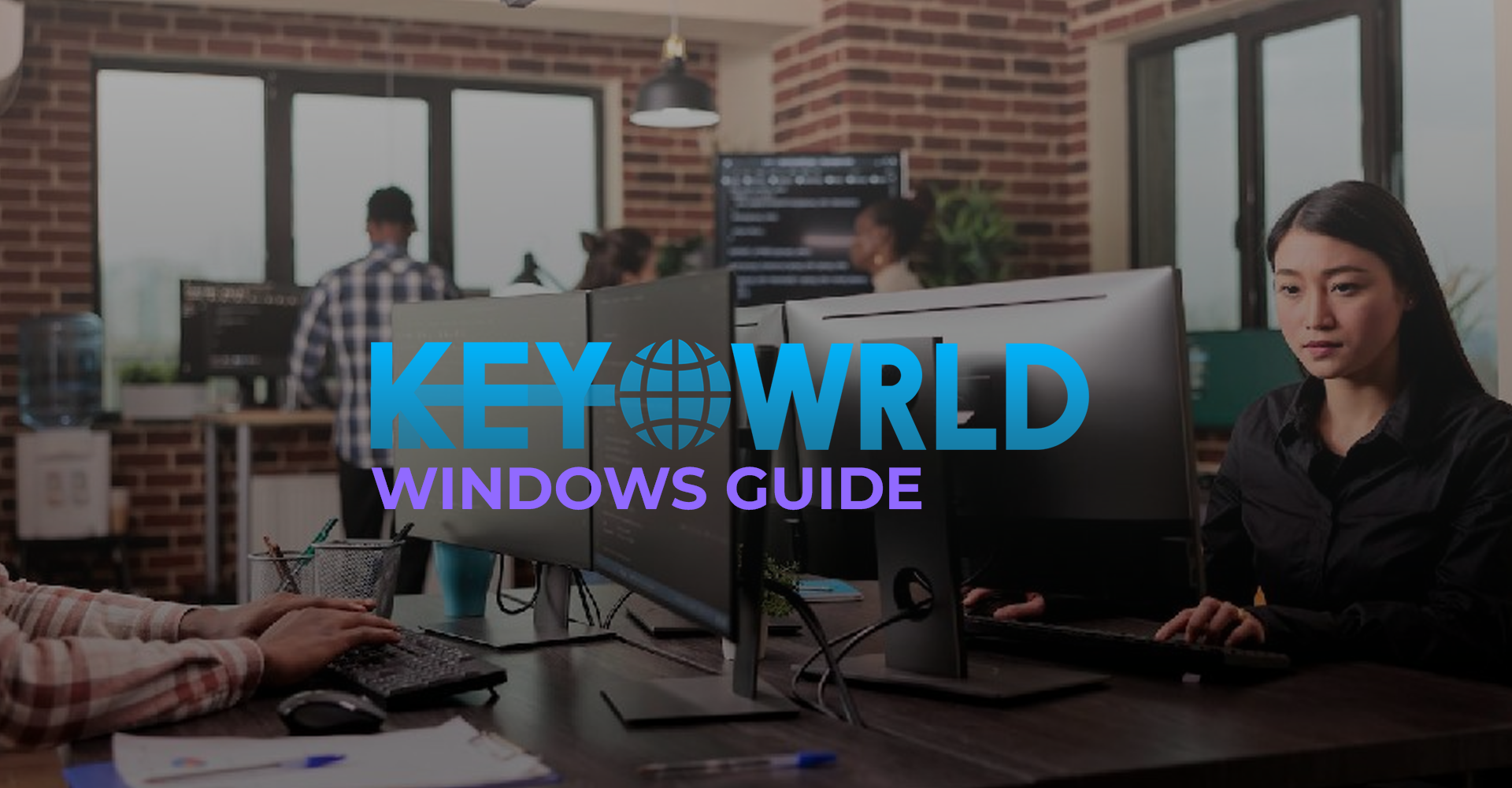
Windows users frequently encounter Error 0xc0000005, also known as an Access Violation error, which can cause serious disruptions. This error often appears when launching applications, installing Windows updates, or running programs that access system memory. In this comprehensive guide, we will explore the causes, solutions, and preventive measures to ensure your system remains stable.
What Causes Windows Error 0xc0000005?
Error 0xc0000005 can arise due to various reasons, including:
- Corrupted or missing system files – If core Windows files are damaged, certain programs may fail to run.
- Faulty RAM or hardware failure – A malfunctioning RAM module can trigger memory access violations.
- Malware or virus infections – Some malicious programs attempt to modify system memory and cause access violations.
- Incompatible software or driver issues – Outdated or faulty drivers can lead to memory conflicts.
- Windows updates or system registry corruption – An incomplete Windows update or incorrect registry changes can result in system errors.
If you are encountering this issue on an outdated Windows version, consider upgrading with an official Windows 11 license for a more stable experience.
Methods to Fix Windows Error 0xc0000005
Solution 1: Run the System File Checker (SFC) and DISM Commands
Corrupt system files are a major cause of Error 0xc0000005. Running SFC and DISM commands will help repair damaged files.
Steps:
- Press Win + X and select Command Prompt (Admin).
- Type the following command and press Enter:
sfc /scannow - Allow the scan to complete and restart your PC.
- If the issue persists, run the following DISM commands one by one:
DISM /Online /Cleanup-Image /ScanHealth DISM /Online /Cleanup-Image /RestoreHealth - Restart your computer and check if the error is resolved.
Need a genuine Windows installation? Get a Windows 10 Pro license for a smooth experience.
Solution 2: Check and Replace Faulty RAM
Faulty RAM is a common cause of memory access violations. Running a memory diagnostic can help detect problems.
Steps:
- Press Win + R, type mdsched.exe, and hit Enter.
- Choose Restart now and check for problems.
- Allow Windows Memory Diagnostic to scan your RAM.
- If errors are found, consider replacing the faulty RAM module.
Solution 3: Scan for Malware and Viruses
Malware infections can modify memory and cause Error 0xc0000005.
Steps:
- Open Windows Security by pressing Win + I and navigating to Update & Security > Windows Security.
- Click Virus & threat protection and select Quick scan.
- If any threats are detected, remove them and restart your system.
For extra protection, consider using a reputable third-party antivirus program.
Solution 4: Update or Reinstall Drivers
Outdated or faulty drivers can trigger memory conflicts. Updating them can resolve the issue.
Steps:
- Press Win + X and select Device Manager.
- Expand categories like Display adapters or Network adapters.
- Right-click each driver and select Update driver.
- If updating does not work, try Uninstalling and reinstalling the driver.
For compatibility with the latest Windows features, consider an official Windows license to avoid issues.
Solution 5: Modify the Windows Registry
⚠️ Modifying the registry can be risky. Create a backup before proceeding.
Steps:
- Press Win + R, type regedit, and hit Enter.
- Navigate to the following key:
HKEY_LOCAL_MACHINE\SOFTWARE\Microsoft\Windows NT\CurrentVersion\Windows - Locate the LoadAppInit_DLLs entry and change its value to 0.
- Close the registry editor and restart your computer.
Solution 6: Perform a Clean Boot
Conflicts between startup programs can cause Error 0xc0000005. Performing a clean boot helps identify the culprit.
Steps:
- Press Win + R, type msconfig, and hit Enter.
- Go to the Services tab and check Hide all Microsoft services.
- Click Disable all and go to the Startup tab.
- Open Task Manager, disable all startup items, and restart your PC.
Preventing Windows Error 0xc0000005
To avoid encountering this issue in the future, follow these best practices:
- Keep Windows updated – Regular updates fix security vulnerabilities and improve stability.
- Use reliable antivirus software – Prevent malware infections that cause system instability.
- Back up your important files – If an issue arises, you can restore your system quickly.
- Monitor hardware health – Regularly check your RAM and storage for potential failures.
Final Thoughts
Windows Error 0xc0000005 can be frustrating, but with the right troubleshooting steps, it can be resolved effectively. If none of the solutions work, consider reinstalling Windows with a genuine license to prevent further issues.
Explore our selection of Windows licenses to ensure a stable and secure operating system.
For more troubleshooting guides, visit KeyWrld.com.





